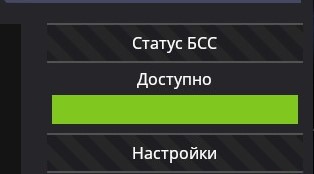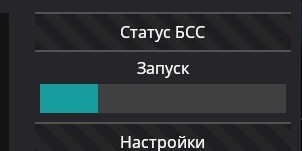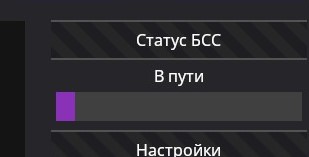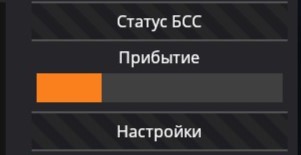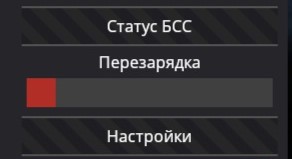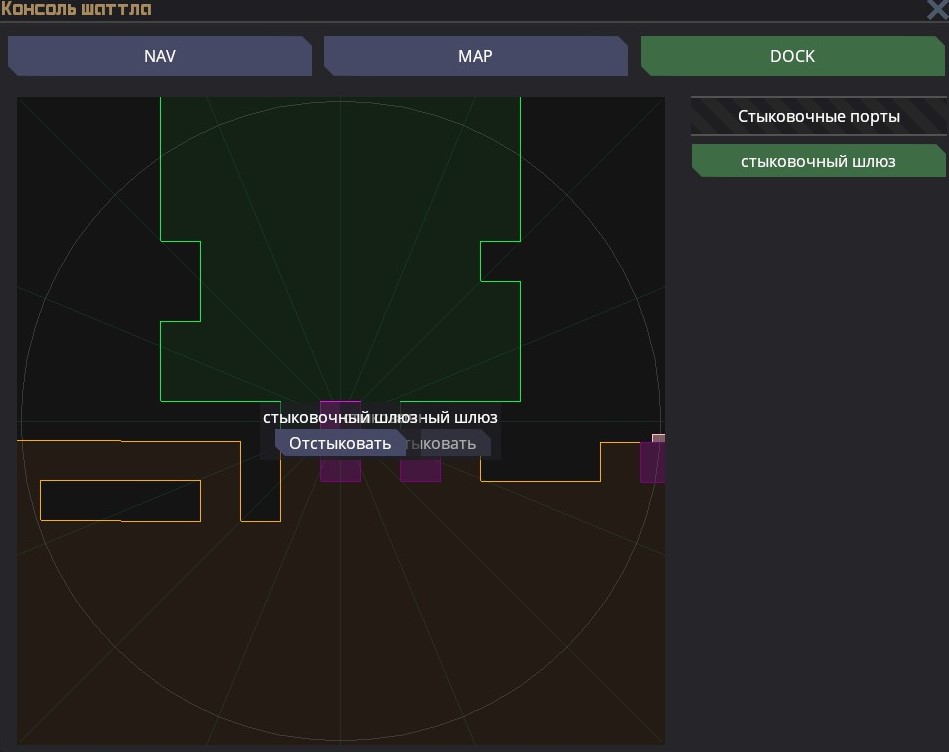Управление: различия между версиями
AsnDen (обсуждение | вклад) м (AsnDen переименовал страницу Горячие клавиши в Управление поверх перенаправления: Название с ошибкой) |
|||
| (не показаны 24 промежуточные версии 8 участников) | |||
| Строка 1: | Строка 1: | ||
{{infobox|indev|sign=[[Участник:AsnDen|AsnDen]] ([[Обсуждение участника:AsnDen|обсуждение]])}} | |||
'''Горячие клавиши''' — комбинации клавиш на клавиатуре, позволяющие быстро выполнить определённое действие. | |||
== Стандартные взаимодействия == | == Стандартные взаимодействия == | ||
Перемещение осуществляется на {{key press|W}}, {{key press|A}}, {{key press|S}}, {{key press|D}}. Перейти на медленный шаг можно, удерживая {{key press|Shift}}<ref>Изначально персонаж шагает быстро. В настройках управления можно изменить параметр: персонаж будет шагать медленно, а при нажатии {{key press|Shift}} — быстро.</ref>. | |||
Поворот камеры и приближение изменяется при помощи Numpad: {{key press|Numpad 7}} и {{key press|Numpad 9}} для поворота камеры против часовой и по часовой соответственно. {{key press|Numpad 8}} вернёт камеру в изначальное положение. {{key press|Numpad 4}} отдалит камеру, {{key press|Numpad 6}} приблизит, а {{key press|Numpad 5}} вернёт в изначальное положение<ref>Работает только в режиме призрака.</ref>. | |||
==Взаимодействие с предметами== | |||
Нажатие {{key press|ЛКМ}} (левой кнопки мыши) — наиболее общий способ взаимодействия с объектами и меняется в зависимости от различных условий. Например, персонаж может взять в руку бутылку с водой, если до этого его руки были пустыми, после он сможет перелить воду из бутылки в стакан, а затем, включив [[Боевая система|боевой режим]], облить другого персонажа водой. Если предмет имеет несколько различных использований, то {{key press|Alt|ЛКМ}} позволит выполнить другое (альтернативное) действие, например, вытащит из [[КПК]] на полу [[ID карта|ID карту]]. | |||
Некоторым взаимодействиям необходимо, чтобы вы использовали предмет в активной руке. Совершить такое действие можно, нажав {{key press|ЛКМ}} на предмет в руке или при помощи {{key press|Z}}. {{key press|Alt|Z}} выполняет альтернативной взаимодействие для предмета в игре. Например, имея в руках КПК, персонаж может открыть его интерфейс или вытащить из него ID карту соответственно. | |||
Клавиша {{key press|E}} позволяет взаимодействовать с объектами в мире, не применяя предмет в руке. | |||
Понять различие трёх видов взаимодействий можно на примере: ваш персонаж держит в руках выключенный [[Сварочный аппарат|сварочный аппарат]] и перед ним закрытый [[Шлюз|шлюз]], курсор игрок навёл на шлюз. {{key press|ЛКМ}} будет учитывать все условия, наличие предмета в руке и объекта, над которым производится действие: персонаж начнёт заваривать шлюз. {{key press|Z}} использует только предмет в руке: персонаж включит или выключит сварку. {{key press|E}} наоборот, производит действие только над объектом: персонаж откроет шлюз. | |||
{{key press|ПКМ}} (правая кнопка мыши) откроет небольшой список всех возможных на данный момент способов взаимодействия с объектом. | |||
== Перетаскивание == | == Перетаскивание == | ||
{{key press|ctrl}}+ЛКМ по сущности, чтобы тащить её. | {{key press|ctrl}}+ЛКМ по сущности, чтобы тащить её. | ||
{{key press|ctrl}}+ПКМ по тайлу в момент перетаскивания чего-либо, передвинет предмет на данный тайл. | {{key press|ctrl}}+ПКМ по тайлу в момент перетаскивания чего-либо, передвинет предмет на данный тайл. | ||
вы можете прекратить перетаскивание: | вы можете прекратить перетаскивание: | ||
* {{key press|ctrl}}+ЛКМ по сущности повторно | * {{key press|ctrl}}+ЛКМ по сущности повторно. | ||
* нажатием по иконке перетаскивания в правой части экрана. | * нажатием по иконке перетаскивания в правой части экрана. | ||
* нажатием {{key press|H}} | * нажатием {{key press|H}}. | ||
== Передвижение больших предметов == | == Передвижение больших предметов == | ||
Есть предметы с которыми вам придётся взаимодействовать. По этому требуется что бы вы их перетаскивали на себя, или себя к этим предметам. К примеру: | Есть предметы с которыми вам придётся взаимодействовать. По этому требуется что бы вы их перетаскивали на себя, или себя к этим предметам. К примеру: | ||
* Перетащите себя на стол что бы встать на него, или ПКМ по столу. | * Перетащите себя на стол что бы встать на него, или ПКМ по столу. | ||
| Строка 62: | Строка 34: | ||
== Окно на ПКМ == | == Окно на ПКМ == | ||
[[Файл:Image1.png|мини|Здесь окно на ПКМ используется для доступа к лому в куче предметов.]] | |||
[[ | |||
ПКМ в игре по предмету, откроет меню. Это меню облегчает взаимодействие с определенным предметом, когда до него трудно добраться (например, свалка в мусоропроводе). Взаимодействие таким методом ни чем отличаться не будет. Это означает что вы можете использовать сочетания клавиш CTR+ЛКМ, или Е. | ПКМ в игре по предмету, откроет меню. Это меню облегчает взаимодействие с определенным предметом, когда до него трудно добраться (например, свалка в мусоропроводе). Взаимодействие таким методом ни чем отличаться не будет. Это означает что вы можете использовать сочетания клавиш CTR+ЛКМ, или Е. | ||
| Строка 69: | Строка 40: | ||
Если вы нажмёте таким методом на предмет в своём инвентаре, то отличий не будет. | Если вы нажмёте таким методом на предмет в своём инвентаре, то отличий не будет. | ||
== Меню взаимодействия (ПКМ по предмету в | == Меню взаимодействия (ПКМ по предмету в инвентаре, или в меню предмета) == | ||
[[Файл:Image12.png|мини|Меню взаимодействия, показывающее действия для КПК.]] | |||
[[ | |||
В этом меню отображается список различных действий, которые вы можете выполнить с предметом. Доступные действия обычно зависят от выбранного объекта, текущего удерживаемого предмета и расстояния игрока до предмета. | В этом меню отображается список различных действий, которые вы можете выполнить с предметом. Доступные действия обычно зависят от выбранного объекта, текущего удерживаемого предмета и расстояния игрока до предмета. | ||
| Строка 78: | Строка 48: | ||
=== Советы === | === Советы === | ||
Взаимодействия в меню разделены на 4 группы: | Взаимодействия в меню разделены на 4 группы: | ||
* Действия выделены жирным шрифтом + курсивом. Обычно они соответствуют действиям, которые могут быть вызваны щелчком ЛКМ | * Действия выделены жирным шрифтом + курсивом. Обычно они соответствуют действиям, которые могут быть вызваны щелчком ЛКМ. | ||
* Действия активации выделены жирным шрифтом. Они обычно соответствуют действиям, которые могут быть инициированы с помощью (E) | * Действия активации выделены жирным шрифтом. Они обычно соответствуют действиям, которые могут быть инициированы с помощью (E). | ||
* Глаголы альтернативного взаимодействия выделяются курсивом. Они ВСЕГДА соответствуют взаимодействиям по нажатию клавиши alt. | * Глаголы альтернативного взаимодействия выделяются курсивом. Они ВСЕГДА соответствуют взаимодействиям по нажатию клавиши alt. | ||
* И, наконец, есть общие взаимодействия, которые имеют обычный текст. | * И, наконец, есть общие взаимодействия, которые имеют обычный текст. | ||
| Строка 93: | Строка 62: | ||
== Оповещения == | == Оповещения == | ||
[[Файл:Image4.png|мини|Примеры оповещений в правой части экрана.]] | |||
Оповещения — это информационные значки, которые отображаются в правой части экрана. Наведение курсора на них может (иногда) предоставить полезную информацию. Некоторые из этих значков также вызовут взаимодействие, если вы нажмете на них: | |||
* Щелчок по значку наручников приведет к попытке вырваться из них. | * Щелчок по значку наручников приведет к попытке вырваться из них. | ||
* Нажатие кнопки | * Нажатие кнопки «пристегнуто» приведет к тому, что вы отстегнетесь от стула. | ||
* Нажатие на оповещении о перетягивании предмета прекратит перетягивание этого предмета | * Нажатие на оповещении о перетягивании предмета прекратит перетягивание этого предмета. | ||
== | == Панель действий == | ||
Может быть привязана к цифрам ({{key press|1}}-{{key press|0}}) | |||
[[ | [[Файл:Image2.png|мини|Пример панели действий. Переключатели включение/выключение фонарика и включение/выключение баллона добавляются автоматически, когда экипированы подходящие предметы.]] | ||
Некоторые действия у вас есть с самого начала, в то время как другие требуют определенных предметов либо экипировки. Примеры действий включают: | |||
* | * ВЫКЛ/ВКЛ Боевой режим (ПКМ с оружием сделать усиленый удар (для применения его надо зажать ПКМ и когда вы будете на зеленой линии ЛКМ)) | ||
* | * ВЫКЛ/ВКЛ Режим обезоруживания (удален из игры и заменен ПКМом у кулаков) | ||
* | * Крик | ||
* | * ВЫКЛ/ВКЛ Балон для дыхания | ||
* | * ВЫКЛ/ВКЛ Фонарик | ||
== Кнопки сверху экрана == | == Кнопки сверху экрана == | ||
[[Файл:Panel10.png|мини|Так выглядят эти кнопки слева сверху экрана.]] | |||
[[ | |||
Существуют различные кнопки, которые можно использовать для переключения различных элементов пользовательского интерфейса. Все это также можно использовать, нажимая кнопки, которые отображаются в левом верхнем углу экрана. Они в себя включают: | Существуют различные кнопки, которые можно использовать для переключения различных элементов пользовательского интерфейса. Все это также можно использовать, нажимая кнопки, которые отображаются в левом верхнем углу экрана. Они в себя включают: | ||
* {{key press|esc}} Откроет меню. | * {{key press|esc}} Откроет меню. | ||
* {{key press|C}} Откроет меню персонажа. Если вы предатель, то тут будут | * {{key press|NumPad0}} Откроет меню руководств. | ||
* {{key press|C}} Откроет меню персонажа. Если вы предатель, то тут будут записаны ваши задачи. | |||
* {{key press|I}} Покажет вещи надетые на вас в данный момент. | * {{key press|I}} Покажет вещи надетые на вас в данный момент. | ||
* {{key press|G}} Откроет меню крафта. Для создания | * {{key press|G}} Откроет меню крафта. Для создания предметов и постройки стен. | ||
* {{key press|K}} | * {{key press|K}} Откроет обозреватель действий, при помощи которого можно кастомизировать панель действий. | ||
* {{key press|F7}} | * {{key press|F7}} Откроет админ-панель (есть только у админов). | ||
* {{key press|B}} | * {{key press|B}} Откроет меню спавна вещей (используется только в режиме «Sandbox»). | ||
* {{key press|F1}} Откроет чат связи с администрацией. | |||
== Пилотирование шаттла == | |||
Нажав на консоль управления шаттлом, вы увидите следующий интерфейс: | |||
<center> | |||
[[Файл:Интерфейс_консоли_управления_утилизаторским_шаттлом.jpg|center|frame|В консоли есть три раздела: NAV, MAP и DOCK. В данный момент, выбран раздел NAV.]] | |||
</center> | |||
Для управления шаттлом используйте следующие кнопки: | |||
* {{key press|W}}, {{key press|A}}, {{key press|S}}, {{key press|D}} — вперёд, влево, назад и вправо соответственно. | |||
* {{key press|Q}} {{key press|E}} — поворот влево и вправо соответственно. | |||
* {{key press|ПРОБЕЛ}} — полное торможение. Шаттл просто остановится. | |||
=== Раздел NAV === | |||
Справа, под словом '''Дисплей''' написано несколько данных. | |||
[[Файл:Дисплей.jpg|center|50px|frame|]] | |||
* '''Местоположение''' обозначается как (0,0, 0,0), где первые два нуля — координаты по оси ''x'', а вторые — координаты по оси ''y''. | |||
* '''Азимут''', как и в реальной жизни, является углом между направлением на север и направлением на изучаемый предмет, то есть туда, куда в данный момент повёрнут шаттл. Азимут отсчитывается по часовой стрелке. Измеряется в градусах. | |||
* '''Линейная скорость''' показывает, с какой скоростью вы движетесь. | |||
* '''Угловая скорость''' обозначает скорость вращения шаттла. | |||
Можете не беспокоиться, все эти данные вам едва ли пригодятся. Чаще всего вы будете смотреть на саму карту, а не на выше перечисленные измерения. | |||
В том же месте, только уже под словом '''Настройки''', вы увидите две кнопки. Первая — показ системы опознавания — показывает названия различных космических тел, которые вы можете встретить, летая по космосу. Если вы её отключите, то все названия различных объектов тут же пропадут. Вторая — показ стыковочных портов — показывает стыковочные порты. Эти порты на карте обозначены маленькими розовыми квадратами. | |||
<center> | |||
[[Файл:Консоль управления утилизаторским шаттлом 1.jpg|center|50px|frame|<center>Стандартный вид консоли управления утилизаторским шаттлом. Система опознавания '''включена''', поэтому мы видим название станции и грузового шаттла. Показ стыковочных портов '''включён''', потому мы видим маленькие розовые квадраты на карте.</center>]] | |||
</center> | |||
<center> | |||
[[Файл:Консоль управления утилизаторским шаттлом 2.jpg|center|50px|frame|<center>Здесь показ стыковочных портов '''отключён''', а показ системы опознавания '''включён'''.</center>]] | |||
</center> | |||
<center> | |||
[[Файл:Консоль управления утилизаторским шаттлом 3.jpg|center|50px|frame|<center>Тут ситуация иная. Показ стыковочных портов '''включён''', показ системы опознавания '''выключён'''.</center>]] | |||
</center> | |||
<center> | |||
[[Файл:Консоль управления утилизаторским шаттлом 4.jpg|center|50px|frame|<center>Здесь выключено всё, и показ системы опознавания, и показ стыковочных шлюзов.</center>]] | |||
</center> | |||
=== Раздел MAP === | |||
Кликнув по слову MAP, вы перейдёте в другой режим управления шаттлом. | |||
<center> | |||
[[Файл:Раздел_MAP.jpg|center|frame|<center>Интерфейс раздела MAP.</center>]] | |||
</center> | |||
Справа находятся следующие настройки. | |||
* '''Статус БСС'''. Этих статусов несколько: | |||
** ''Доступно'' — Зелёный цвет. | |||
** ''Запуск'' — Голубой цвет. | |||
** ''В пути'' — Фиолетовый цвет. | |||
** ''Прибытие'' — Оранжевый цвет. | |||
** ''Перезарядка'' — Красный цвет. | |||
{| class="wikitable" style="text-align:center;" | |||
|- | |||
! colspan="2" style="background-color:#c0c0c0; color:#000000;" | Статусы БСС | |||
|- | |||
| Изображение | |||
| style="background-color:#52513d;" | Значение | |||
|- | |||
| [[Файл:БСС_Доступно.jpg]] | |||
| style="background-color:#52513d;" | ''Доступно'' | |||
Сканирование на наличие объектов и БСС прыжок '''доступны'''. Управление шаттлом '''возможно'''. | |||
|- | |||
| [[Файл:БСС_Запуск.jpg]] | |||
| style="background-color:#52513d;" | ''Запуск'' | |||
Шаттл готовится к прыжку, сканирование на наличие объектов '''не доступно'''. Управление шаттлом '''невозможно'''. | |||
|- | |||
| [[Файл:БСС_В_Пути.jpg]] | |||
| style="background-color:#52513d;" | ''В пути'' | |||
Шаттл находится в БСС прыжке. Сканирование на наличие объектов '''не доступно'''. Управление шаттлом '''невозможно'''. | |||
|- | |||
| [[Файл:БСС_Прибытие.jpg]] | |||
| style="background-color:#52513d;" | ''Прибытие'' | |||
Шаттл заканчивает БСС прыжок. Сканирование на наличие объектов '''не доступно'''. Управление шаттлом '''невозможно'''. | |||
|- | |||
| [[Файл:БСС_Перезарядка.jpg]] | |||
| style="background-color:#52513d;" | ''Перезарядка'' | |||
Шаттл закончил БСС прыжок. Сканирование на наличие объектов '''не доступно'''. Управление шаттлом '''возможно'''. | |||
|} | |||
* '''Настройки.''' Они включают в себя: | |||
** ''Показ маяков.'' Показывает особые маяки, находящиеся на станции. | |||
** ''БСС.'' При нажатии на кнопку, рядом с шаттлом появится огромный оранжевый круг, обозначающий пределы БСС прыжка шаттла. Дальше этих пределов шаттл не прыгнет. | |||
** ''Сканировать на наличие объектов.'' После нажатия на кнопку, на вашем мониторе начнут появляться различные объекты (другие шаттлы, станция, торговый пост и т. д.) даже если у вас был выключен показ системы опознавания в разделе NAV. | |||
* '''Объекты в секторе.''' Покажет все объекты, находящиеся в данном секторе. | |||
=== Раздел DOCK === | |||
Раздел DOCK предназначен для стыковки шаттла со станцией или с другими шаттлами. | |||
<center> | |||
[[Файл:Стык_шлюз.jpg|center|frame|<center>На шаттле утилизаторов всего лишь один порт, пригодный для стыковки. Если таких портов будет много, то и их количество на мониторе консоли будет больше. Между этими шлюзами вы можете переключаться, тем самым, выбирая, какой именно шлюз будет пристыкован, а какой нет.</center>]] | |||
</center> | |||
При подлёте к другим стыковочным шлюзам, рядом с ними будет появляться словом '''Пристыковать'''. Если оно горит тёмно-серым, значит, вы находитесь слишком далеко от шлюза, поэтому вам следует подлететь поближе. | |||
<center> | |||
[[Файл:Стык_шлюз_2.jpg|center|frame|<center>Стыковочный порт находится слишком далеко от шлюза, поэтому, слово '''Пристыковать''' горит серым.</center>]] | |||
</center> | |||
Если слово '''Пристыковать''' загорелось светло-серым, значит, вы сделали всё правильно и теперь можете совершить стыковку. | |||
<center> | |||
[[Файл:Стык_шлюз_3.jpg|center|frame|<center>Нажимаем на '''Пристыковать''' и наш шаттл стыкуется к станции или другому шаттлу.</center>]] | |||
</center> | |||
Для отстыковки просто нажмите на '''Отстыковать'''. | |||
<center> | |||
[[Файл:Стык_шлюз_4.jpg]] | |||
</center> | |||
== Прочее управление == | == Прочее управление == | ||
* {{key press|X}} переключает активную руку | * {{key press|X}} переключает активную руку | ||
* {{key press|shift}}+ | * {{key press|shift}}+ЛКМ — осмотреть сущность | ||
* {{key press|shift}}+ | * {{key press|shift}}+СКМ — указать на сущность | ||
* {{key press|Q}} | * {{key press|Q}} Положить удерживаемый в активной руке предмет | ||
* {{key press|ctrl|Q}} Кинуть удерживаемый в активной руке предмет | * {{key press|ctrl|Q}} Кинуть удерживаемый в активной руке предмет | ||
Быстрый доступ к сумкам и поясам | Быстрый доступ к сумкам и поясам | ||
== | == Известные проблемы == | ||
=== Хитбоксы столов === | |||
Сейчас имеются некоторые проблемы с хитбоксами и столами. В некоторой степени сложно попасть по столу, что несколько затрудняет выполнение некоторых действий, например, забраться на стол alt-кликом или перетащив себя на него. Возможно, вам будет проще, если вы воспользуетесь окном на ПКМ и alt-кликнете по столу там, вместо того, чтобы кликать по столу напрямую. | |||
=== | === Дупликация взаимодействий === | ||
Некоторые взаимодействия можно произвести несколькими способами. Например вы можете есть еду активировав её в своих руках ({{key press|Z}}) или нажатием на себя с едой в руках. Аналогичным образом вы можете залезть на стол перенеся себя на него или при помощи alt-клика. | |||
Это сделано для удобства привязки клавиш, либо для того, чтобы сделать некоторые взаимодействия более интуитивными, но также может запутать некоторых игроков. | |||
=== | === Непостоянность === | ||
Некоторые взаимодействия с похожими по принципу действия предметами осуществляются разными путями. Например, переключатели в данный момент не могут быть переключены при помощи {{key press|E}}, вместо этого требуя кликнуть по ним пустой рукой, когда они должны работать как двери. Это относится и к некоторым другим переключаемым предметам. | |||
=== | === Приоритизация === | ||
В некоторых случаях взаимодействия имеют неправильную расстановку приоритетов, что может помешать осуществлению некоторых взаимодействий. Например, использование гаечного ключа на мусорке в целях открутить её приведет к падению гаечного ключа в мусорку. | |||
Часто это можно обойти при помощи меню на ПКМ, хотя в этом случае, к сожалению, соответствующего действия в меню на ПКМ нет. | |||
Текущая версия от 00:04, 19 мая 2024
Горячие клавиши — комбинации клавиш на клавиатуре, позволяющие быстро выполнить определённое действие.
Стандартные взаимодействия
Перемещение осуществляется на W, A, S, D. Перейти на медленный шаг можно, удерживая ⇧ Shift[1].
Поворот камеры и приближение изменяется при помощи Numpad: Numpad 7 и Numpad 9 для поворота камеры против часовой и по часовой соответственно. Numpad 8 вернёт камеру в изначальное положение. Numpad 4 отдалит камеру, Numpad 6 приблизит, а Numpad 5 вернёт в изначальное положение[2].
Взаимодействие с предметами
Нажатие ЛКМ (левой кнопки мыши) — наиболее общий способ взаимодействия с объектами и меняется в зависимости от различных условий. Например, персонаж может взять в руку бутылку с водой, если до этого его руки были пустыми, после он сможет перелить воду из бутылки в стакан, а затем, включив боевой режим, облить другого персонажа водой. Если предмет имеет несколько различных использований, то Alt+ЛКМ позволит выполнить другое (альтернативное) действие, например, вытащит из КПК на полу ID карту.
Некоторым взаимодействиям необходимо, чтобы вы использовали предмет в активной руке. Совершить такое действие можно, нажав ЛКМ на предмет в руке или при помощи Z. Alt+Z выполняет альтернативной взаимодействие для предмета в игре. Например, имея в руках КПК, персонаж может открыть его интерфейс или вытащить из него ID карту соответственно.
Клавиша E позволяет взаимодействовать с объектами в мире, не применяя предмет в руке.
Понять различие трёх видов взаимодействий можно на примере: ваш персонаж держит в руках выключенный сварочный аппарат и перед ним закрытый шлюз, курсор игрок навёл на шлюз. ЛКМ будет учитывать все условия, наличие предмета в руке и объекта, над которым производится действие: персонаж начнёт заваривать шлюз. Z использует только предмет в руке: персонаж включит или выключит сварку. E наоборот, производит действие только над объектом: персонаж откроет шлюз.
ПКМ (правая кнопка мыши) откроет небольшой список всех возможных на данный момент способов взаимодействия с объектом.
Перетаскивание
ctrl+ЛКМ по сущности, чтобы тащить её. ctrl+ПКМ по тайлу в момент перетаскивания чего-либо, передвинет предмет на данный тайл. вы можете прекратить перетаскивание:
- ctrl+ЛКМ по сущности повторно.
- нажатием по иконке перетаскивания в правой части экрана.
- нажатием H.
Передвижение больших предметов
Есть предметы с которыми вам придётся взаимодействовать. По этому требуется что бы вы их перетаскивали на себя, или себя к этим предметам. К примеру:
- Перетащите себя на стол что бы встать на него, или ПКМ по столу.
- Перетащите на себя другого игрока, и вы сможете посмотреть его инветарь.
- Перетащите другого игрока на стул, и вы сможете его посадить на стул.
- Перетащите другого игрока в мед сканер, что-бы его там оставить.
Окно на ПКМ

ПКМ в игре по предмету, откроет меню. Это меню облегчает взаимодействие с определенным предметом, когда до него трудно добраться (например, свалка в мусоропроводе). Взаимодействие таким методом ни чем отличаться не будет. Это означает что вы можете использовать сочетания клавиш CTR+ЛКМ, или Е.
Если вы нажмёте таким методом на предмет в своём инвентаре, то отличий не будет.
Меню взаимодействия (ПКМ по предмету в инвентаре, или в меню предмета)

В этом меню отображается список различных действий, которые вы можете выполнить с предметом. Доступные действия обычно зависят от выбранного объекта, текущего удерживаемого предмета и расстояния игрока до предмета.
Многие из перечисленных взаимодействий могут выполняться с помощью некоторых других привязанных клавиш, но некоторые из них являются эксклюзивными для меню взаимодействия. Меню полезно, когда вы не уверены в том, какие взаимодействия имеет объект. Если вы не уверены в том, как что-то сделать, стоит проверить меню взаимодействия.
Советы
Взаимодействия в меню разделены на 4 группы:
- Действия выделены жирным шрифтом + курсивом. Обычно они соответствуют действиям, которые могут быть вызваны щелчком ЛКМ.
- Действия активации выделены жирным шрифтом. Они обычно соответствуют действиям, которые могут быть инициированы с помощью (E).
- Глаголы альтернативного взаимодействия выделяются курсивом. Они ВСЕГДА соответствуют взаимодействиям по нажатию клавиши alt.
- И, наконец, есть общие взаимодействия, которые имеют обычный текст.
В этих группах каждое действие сортируется по приоритету. В общем случае, если с предметом связано более одного действие, то действие, которое появляется первым в этом списке, должно быть выполнено в первую очередь. Например, на изображении ниже есть два действия alt-click. ПКМ на КПК приведет к извлечению сначала КПК, а затем ручки. Если вы хотите извлечь ручку, не извлекая КПК, вам необходимо воспользоваться меню действий или пользовательским интерфейсом КПК.
Внимание
К сожалению, не все предметы имеют соответствующие действия в меню. Например, глядя на изображение примера КПК, вы можете подумать, что нажатие E включит фонарик КПК. Хотя это верно для фонарика в целом, но КПК вместо этого откроет пользовательский интерфейс.
Единственным исключением из этого правила являются действия alt-click. Все взаимодействия по щелчку alt отображаются в меню действий, и первым в меню всегда будет тот, который выполняется щелчком alt по объекту.
Оповещения
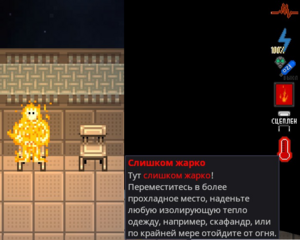
Оповещения — это информационные значки, которые отображаются в правой части экрана. Наведение курсора на них может (иногда) предоставить полезную информацию. Некоторые из этих значков также вызовут взаимодействие, если вы нажмете на них:
- Щелчок по значку наручников приведет к попытке вырваться из них.
- Нажатие кнопки «пристегнуто» приведет к тому, что вы отстегнетесь от стула.
- Нажатие на оповещении о перетягивании предмета прекратит перетягивание этого предмета.
Панель действий
Может быть привязана к цифрам (1-0)

Некоторые действия у вас есть с самого начала, в то время как другие требуют определенных предметов либо экипировки. Примеры действий включают:
- ВЫКЛ/ВКЛ Боевой режим (ПКМ с оружием сделать усиленый удар (для применения его надо зажать ПКМ и когда вы будете на зеленой линии ЛКМ))
- ВЫКЛ/ВКЛ Режим обезоруживания (удален из игры и заменен ПКМом у кулаков)
- Крик
- ВЫКЛ/ВКЛ Балон для дыхания
- ВЫКЛ/ВКЛ Фонарик
Кнопки сверху экрана

Существуют различные кнопки, которые можно использовать для переключения различных элементов пользовательского интерфейса. Все это также можно использовать, нажимая кнопки, которые отображаются в левом верхнем углу экрана. Они в себя включают:
- esc Откроет меню.
- NumPad0 Откроет меню руководств.
- C Откроет меню персонажа. Если вы предатель, то тут будут записаны ваши задачи.
- I Покажет вещи надетые на вас в данный момент.
- G Откроет меню крафта. Для создания предметов и постройки стен.
- K Откроет обозреватель действий, при помощи которого можно кастомизировать панель действий.
- F7 Откроет админ-панель (есть только у админов).
- B Откроет меню спавна вещей (используется только в режиме «Sandbox»).
- F1 Откроет чат связи с администрацией.
Пилотирование шаттла
Нажав на консоль управления шаттлом, вы увидите следующий интерфейс:
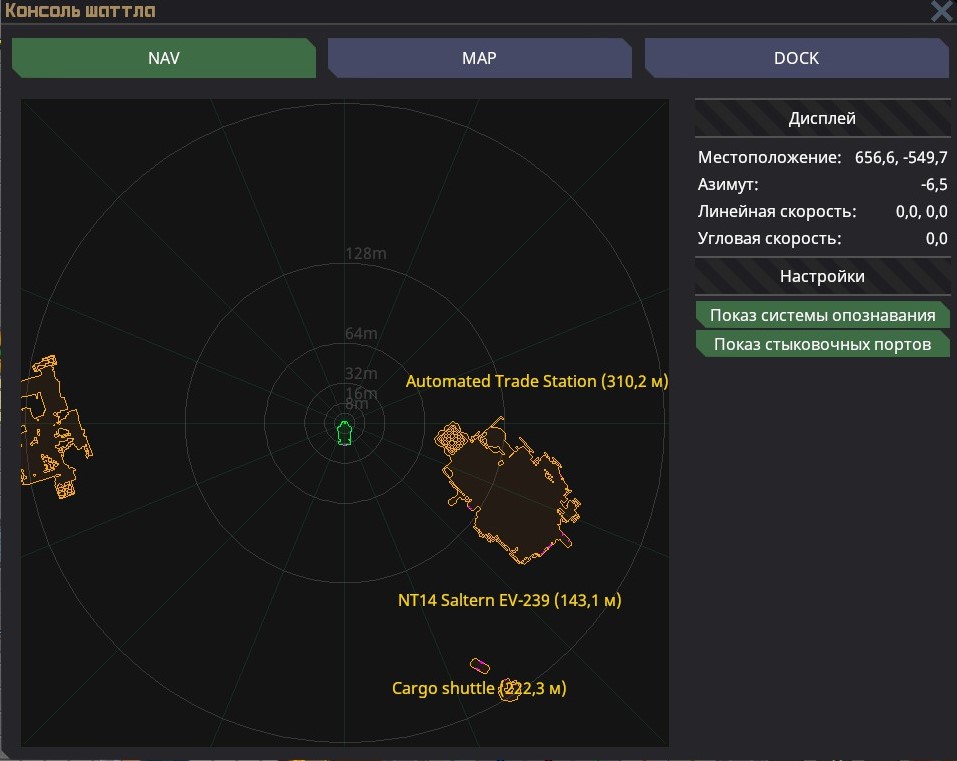
Для управления шаттлом используйте следующие кнопки:
- W, A, S, D — вперёд, влево, назад и вправо соответственно.
- Q E — поворот влево и вправо соответственно.
- ПРОБЕЛ — полное торможение. Шаттл просто остановится.
Раздел NAV
Справа, под словом Дисплей написано несколько данных.

- Местоположение обозначается как (0,0, 0,0), где первые два нуля — координаты по оси x, а вторые — координаты по оси y.
- Азимут, как и в реальной жизни, является углом между направлением на север и направлением на изучаемый предмет, то есть туда, куда в данный момент повёрнут шаттл. Азимут отсчитывается по часовой стрелке. Измеряется в градусах.
- Линейная скорость показывает, с какой скоростью вы движетесь.
- Угловая скорость обозначает скорость вращения шаттла.
Можете не беспокоиться, все эти данные вам едва ли пригодятся. Чаще всего вы будете смотреть на саму карту, а не на выше перечисленные измерения.
В том же месте, только уже под словом Настройки, вы увидите две кнопки. Первая — показ системы опознавания — показывает названия различных космических тел, которые вы можете встретить, летая по космосу. Если вы её отключите, то все названия различных объектов тут же пропадут. Вторая — показ стыковочных портов — показывает стыковочные порты. Эти порты на карте обозначены маленькими розовыми квадратами.
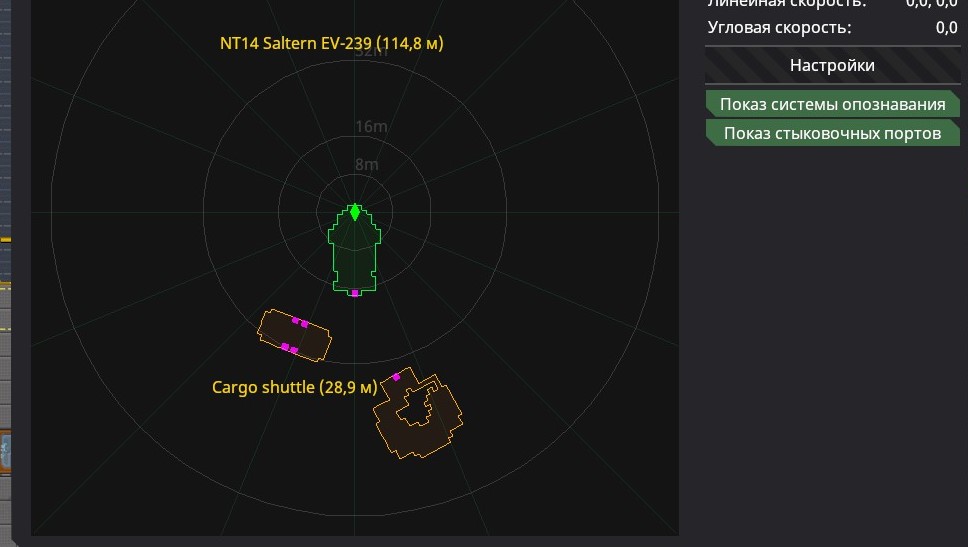
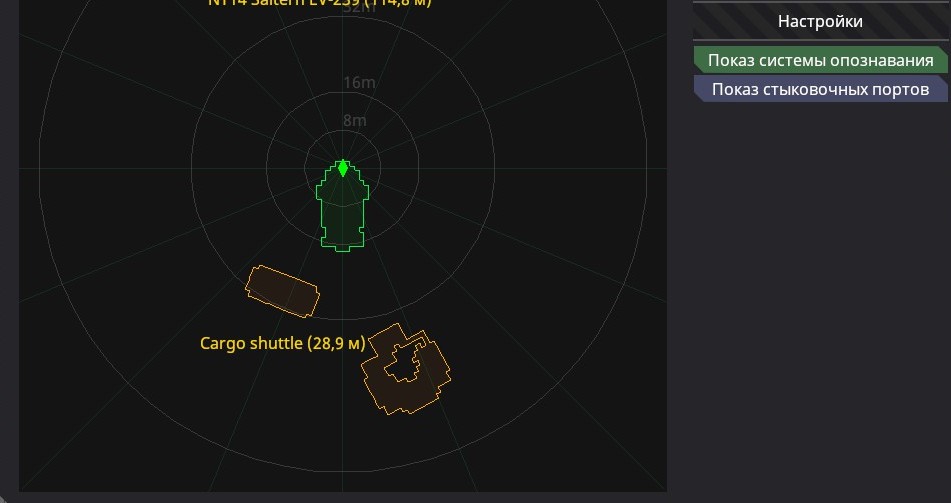
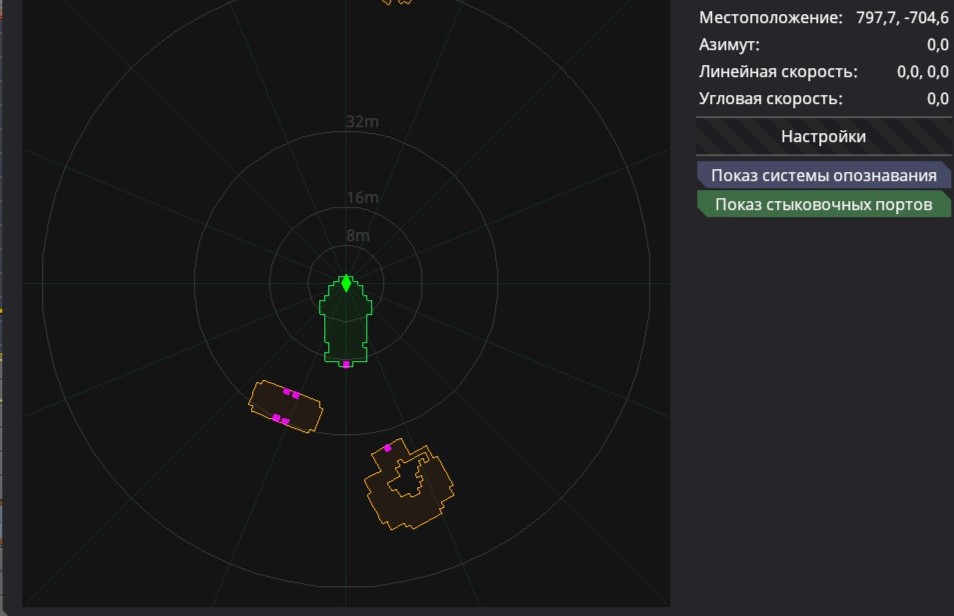
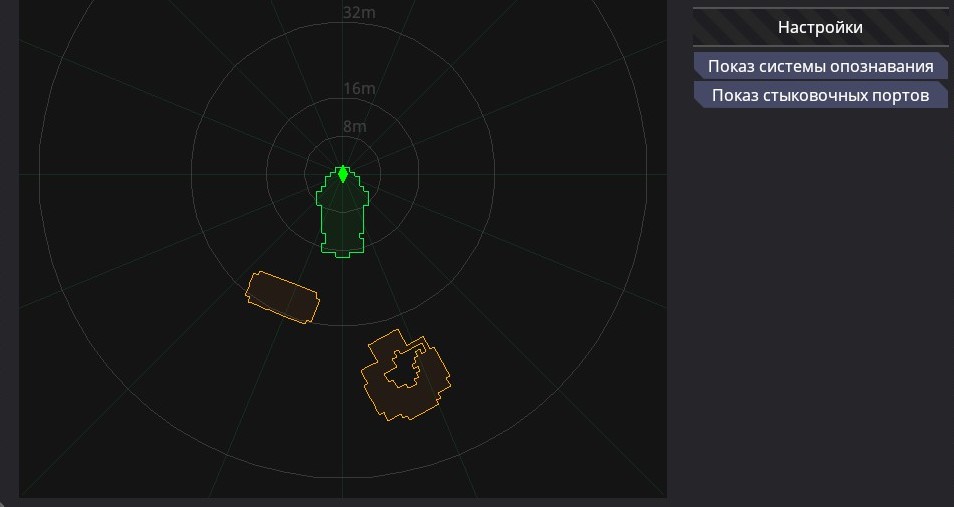
Раздел MAP
Кликнув по слову MAP, вы перейдёте в другой режим управления шаттлом.
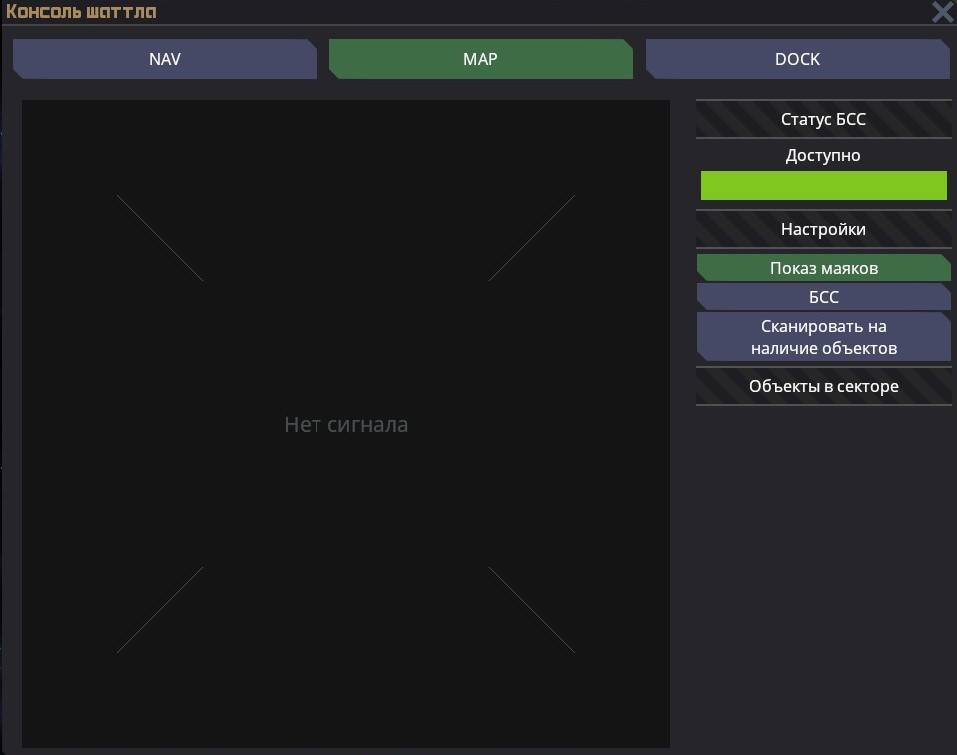
Справа находятся следующие настройки.
- Статус БСС. Этих статусов несколько:
- Доступно — Зелёный цвет.
- Запуск — Голубой цвет.
- В пути — Фиолетовый цвет.
- Прибытие — Оранжевый цвет.
- Перезарядка — Красный цвет.
- Настройки. Они включают в себя:
- Показ маяков. Показывает особые маяки, находящиеся на станции.
- БСС. При нажатии на кнопку, рядом с шаттлом появится огромный оранжевый круг, обозначающий пределы БСС прыжка шаттла. Дальше этих пределов шаттл не прыгнет.
- Сканировать на наличие объектов. После нажатия на кнопку, на вашем мониторе начнут появляться различные объекты (другие шаттлы, станция, торговый пост и т. д.) даже если у вас был выключен показ системы опознавания в разделе NAV.
- Объекты в секторе. Покажет все объекты, находящиеся в данном секторе.
Раздел DOCK
Раздел DOCK предназначен для стыковки шаттла со станцией или с другими шаттлами.
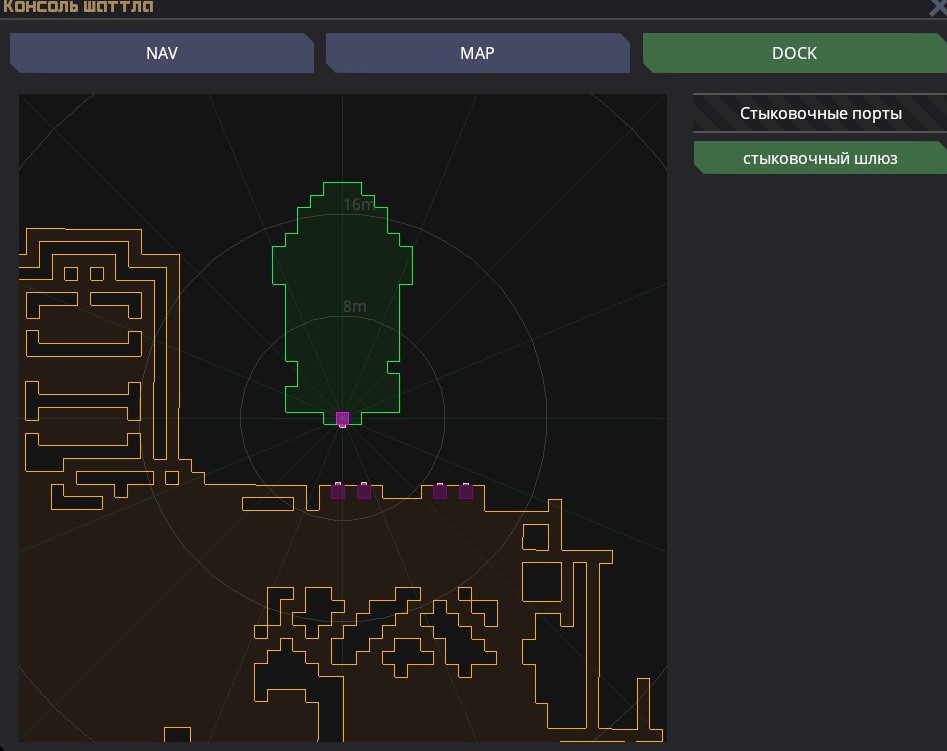
При подлёте к другим стыковочным шлюзам, рядом с ними будет появляться словом Пристыковать. Если оно горит тёмно-серым, значит, вы находитесь слишком далеко от шлюза, поэтому вам следует подлететь поближе.
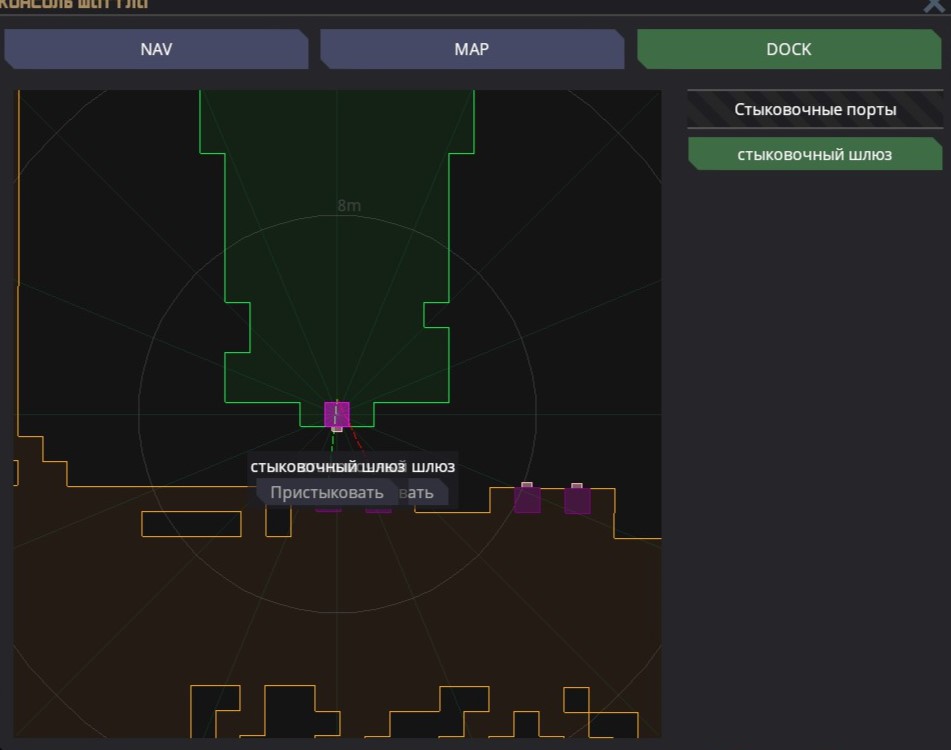
Если слово Пристыковать загорелось светло-серым, значит, вы сделали всё правильно и теперь можете совершить стыковку.
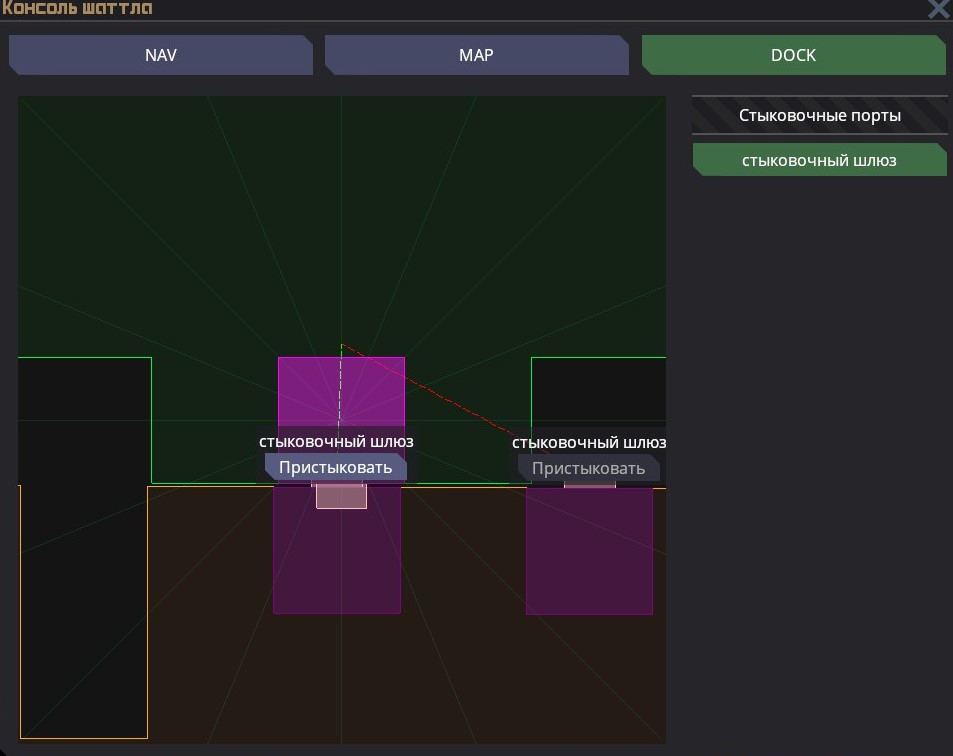
Для отстыковки просто нажмите на Отстыковать.
Прочее управление
- X переключает активную руку
- ⇧ Shift+ЛКМ — осмотреть сущность
- ⇧ Shift+СКМ — указать на сущность
- Q Положить удерживаемый в активной руке предмет
- ctrl+Q Кинуть удерживаемый в активной руке предмет
Быстрый доступ к сумкам и поясам
Известные проблемы
Хитбоксы столов
Сейчас имеются некоторые проблемы с хитбоксами и столами. В некоторой степени сложно попасть по столу, что несколько затрудняет выполнение некоторых действий, например, забраться на стол alt-кликом или перетащив себя на него. Возможно, вам будет проще, если вы воспользуетесь окном на ПКМ и alt-кликнете по столу там, вместо того, чтобы кликать по столу напрямую.
Дупликация взаимодействий
Некоторые взаимодействия можно произвести несколькими способами. Например вы можете есть еду активировав её в своих руках (Z) или нажатием на себя с едой в руках. Аналогичным образом вы можете залезть на стол перенеся себя на него или при помощи alt-клика.
Это сделано для удобства привязки клавиш, либо для того, чтобы сделать некоторые взаимодействия более интуитивными, но также может запутать некоторых игроков.
Непостоянность
Некоторые взаимодействия с похожими по принципу действия предметами осуществляются разными путями. Например, переключатели в данный момент не могут быть переключены при помощи E, вместо этого требуя кликнуть по ним пустой рукой, когда они должны работать как двери. Это относится и к некоторым другим переключаемым предметам.
Приоритизация
В некоторых случаях взаимодействия имеют неправильную расстановку приоритетов, что может помешать осуществлению некоторых взаимодействий. Например, использование гаечного ключа на мусорке в целях открутить её приведет к падению гаечного ключа в мусорку.
Часто это можно обойти при помощи меню на ПКМ, хотя в этом случае, к сожалению, соответствующего действия в меню на ПКМ нет.