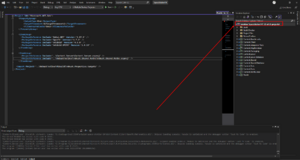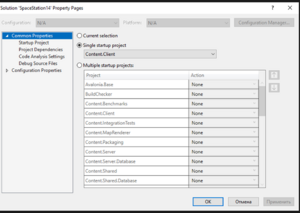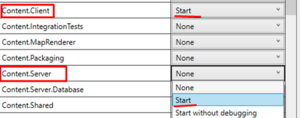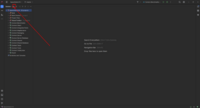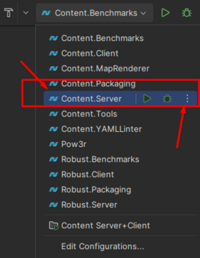Запуск локального сервера
Готовая сборка
Самый простой, быстрый и популярный способ запустить локальную версию игры со всеми административными привилегиями. Обновление готовой сборки происходит автоматически (ежедневно) при наличии изменений и публикуется в общий доступ.
- Скачайте сборку под вашу ОС;
- Разархивируйте все файлы в любом удобном месте;
- Запустите
Robust.Server.exe(илиRobust.Server); - Не закрывайте окно с консолью, это запущенный сервер;
- Запустите лаунчер;
- На вкладке
HomeнажмитеDirect Connect To Server...; - Укажите адрес сервера -
localhostи нажмитеConnect; - Profit. Вы на локальном сервере с полными правами (хост).
Если во время инициализации открывается чёрное окно (или на долю секунды мелькает иконка сервера) и сразу пропадает, скорее всего у вас устаревший пакет .NET, попробуйте установить восьмую версию программы.
Собственная сборка
Для начала настройки — установите компоненты:
- Откройте папку, куда хотите сохранить все файлы локалки;
- Откройте терминал (ПКМ -> Открыть в Windows Terminal).
- Альтернативный способ: вводим
cmdчерез Win + R, через консоль переходим в папку, где планируется установка сервера (cd C:\);
- Альтернативный способ: вводим
- Клонируем официальный репозиторий
git clone https://github.com/space-wizards/space-station-14.gitили репозиторий Corvaxgit clone https://github.com/space-syndicate/space-station-14.git. При необходимости вы можете скопировать любой другой открытый репозиторий; - Переходим в папку репозитория
cd space-station-14; - Устанавливаем зависимости для сборки
python ./RUN_THIS.py; - Собираем сервер и клиент
dotnet buildилиdotnet build --configuration Release(при необходимости).
Обновление версии
- Откройте терминал (ПКМ -> Открыть в Windows Terminal).
- Альтернативный способ: введите
cmdчерез Win + R, используя консоль перейдите в папку, где планируется установка сервера (cd C:\); - Ещё один способ: ПКМ в папке со сборкой - git bash here;
- Альтернативный способ: введите
- Пропишите команды в консоль:
git pullиgit submodule update --init --recursive - В ту же командную строку ведите:
dotnet build
Запуск
- Запускаем сервер, открыв
Content.Server.exeпо пути..\space-station-14\bin\Content.Server (не путать с Robust.Server.exe); - Запускаем клиент, открыв
Content.Client.exeпо пути..\space-station-14\bin\Content.MapRenderer (не путать с Robust.Client.exe); - Используем
Direct Connect To Server...в меню лаунчера.
Через IDE
- IDE — это интегрированная среда разработки, система программных средств, используемая программистами для разработки программного обеспечения.
- Популярные виды: Visual Studio и Rider.
Установите компоненты:
- Обновите подмодули после установки компонентов. Перейдите в папку со скаченным проектом, откройте консоль и введите:
git submodule update --init --recursive. - Найдите
SpaceStation14.slnв папке сборки и откройте файл с помощью Visual Studio или Rider.
Visual Studio
Откройте проект с помощью Visual Studio. Запустите сборки: Content.Server (отвечающий за поднятие сервера) и Content.Client (отвечающий за игровой клиент).
Выберите специальный режим запуска: нажмите правой кнопкой мыши по Solution как на скриншоте №1, пролистайте вниз и найдите Properties. Откроется меню как на скриншоте №2.
Перейдите в подвкладку Startup Project, нажмите на Multiple startup project.
Нажмите: start в выпадающих окнах как на скриншоте №3 и используйте кнопку применить.
Нажмите старт для запуска.
Rider
Если у вас не видны все доступные папки, нажмите на иконку глаза, как на скриншоте №1.
Запустите сборки: Content.Server (отвечающий за поднятие сервера) и Content.Client (отвечающий за игровой клиент). Настройте сборки в выпадающем списке, как на скриншоте №2 и скриншоте №3 (Content.Server).
Найдите иконку «трёх точек» и разрешите функцию: Allow multiple instances как на скриншоте №4. Подтвердите с помощью функции: Apply.
Запустите Content.Server и Content.Client.
Популярные вопросы
Q: Как открыть консоль?
A: Нажмите на кнопку ~.
Q: Как просмотреть все команды?
A: Используйте: list или help <команда>.
Q: Как выбрать определенную карту в начале раунда?
A: Используйте команду: forcemap <map> в консоли.
Q: Как отключить автоматический вызов эвакуационного шаттла?
A: Используйте команду: sudo cvar shuttle.auto_call_time 0 в консоли.
Q: Как отключить случайные события в игре?
A: Используйте команду: sudo cvar events.enabled False в консоли.
Q: Как перейти в лобби?
A: Используйте команду: golobby в консоли.
Q: Как убрать ограничение с игровых ролей?
A: Используйте команду: sudo cvar game.role_timers False в консоли.
Q: Где настройки сервера?
A: В файле корневой папки сервера: server_config.toml.